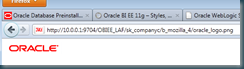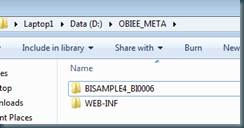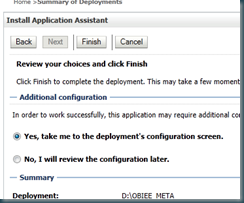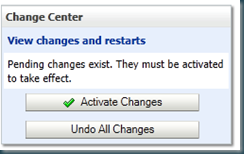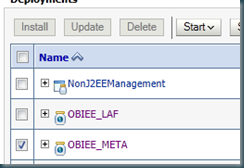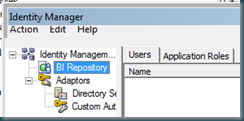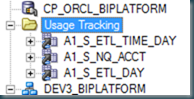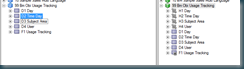You might have seen a couple of these on the net the last couple of days. So I thought I will give it a shot also. Problem was I couldn’t get it to work, which was driving me nuts….. Thanks to Paul from http://total-bi.com for leading me trough this temporary period of insanity 
Ok here we go:
Start with a new folder on you file system called OBIEE_META:

copy the WEB-INF folder from the analyticsRes into this folder:

open the current active rpd offline in the administration tool: (this is the one ending with the highest _BI00xx number!)

goto tools > utilities

select Generate Metadata Dictionary:

Browse to the OBIEE_META folder


close the administration tool.
Check the OBIEE_META folder

!! sometimes the administration tool adds an .rpd extension to the folder, if so remove it !!
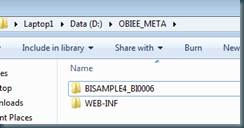
next open your weblogic console:

press the lock & edit button, go to deployments:

select install.

Enter the OBIEE_META folder location, press next

Select Install this deployment as an application, press next

Select the bi_cluster as deployment target, press next

Select I will make the deployment accessible from the following location, press next.
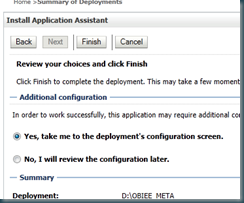
press finish.
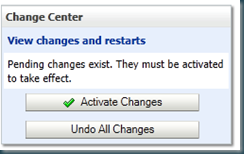
press activate changes

go to the deployment screen and locate OBIEE_META.
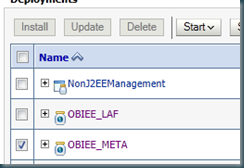
start the application.

check the status:

open the instanceconfig.xml in an editor, add the following:
<!-- My Custom Stuff Metadata Dictionary—>
<SubjectAreaMetadata>
<DictionaryURLPrefix>http://localhost:9704/OBIEE_META/</DictionaryURLPrefix>
<!-- replace localhost with the actual hostname –>
</SubjectAreaMetadata>
just above the </ServerInstance> tag

Open your enteprise manage en restart the presentation server:

Log in to analytics and create a new request:

don’t panic if the dictionary symbol isn’t enabled, you have to click on the subject area first!

Click on the symbol

Till Next Time